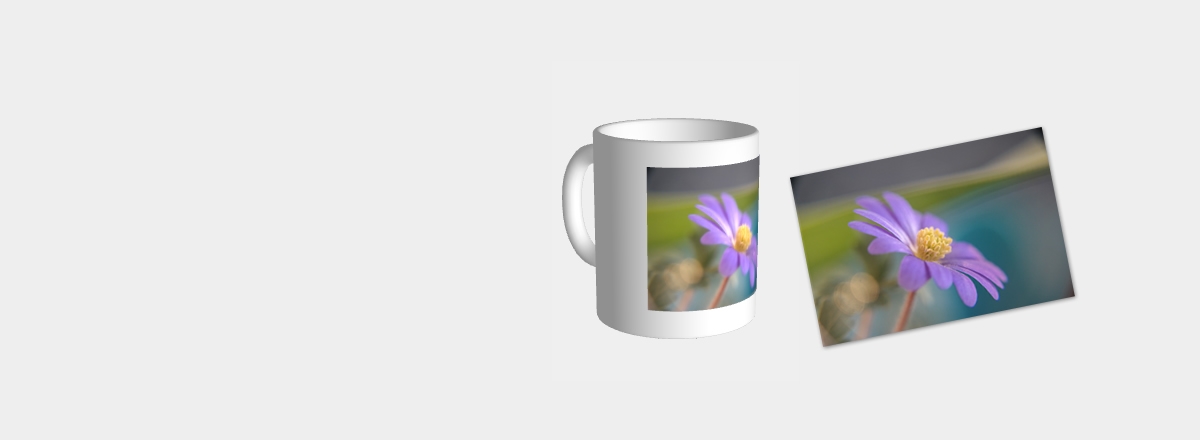Editeur en ligne - Aide
Concevoir des produits photo en quelques étapes
De nombreux produits photo peuvent être facilement conçus directement dans votre navigateur via l'éditeur en ligne. Cela offre de nombreuses fonctions et possibilités pour concevoir un produit photo selon vos souhaits.
Une fois que vous avez choisi un produit sur le site, cliquez sur "Je crée". Maintenant, l'éditeur en ligne s'ouvre. Sélectionnez d'abord le format souhaité (si disponible ou en fonction du produit respectif).
Vous pouvez maintenant concevoir le produit en fonction de vos idées. De nombreuses options d'édition et fonctions sont disponibles pour la conception. Ceux-ci sont brièvement expliqués ici.
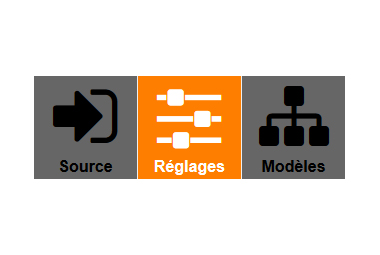
Menu
Source
Téléchargez les images souhaitées ici et insérez des champs de texte et des cliparts.
Réglages
Selon la sélection (champ de texte, zone d'image, clipart ...), vous pouvez utiliser "Personnaliser" pour modifier et ajuster les images insérées, les champs de texte et les cliparts en fonction de vos besoins (changer de police, ajuster la taille de l'image et plus).
Modèles
Dans la section "Modèles", vous trouverez différentes mises en page et modèles pour de nombreux articles photo. Pour sélectionner un modèle, cliquez sur "Choisissez un autre modèle". Tous les modèles disponibles sont maintenant affichées et peuvent être sélectionnées avec un clic de souris.
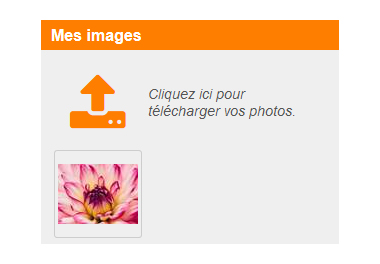
Insérer des images
Pour insérer une image ou plusieurs images, téléchargez-les via "Mes images" sous "Source". Toutes les images téléchargées sont ensuite affichées sous "Mes images". Pour insérer une image, sélectionnez-la et faites-la glisser avec le bouton gauche de la souris enfoncé dans la zone d'image correspondante.
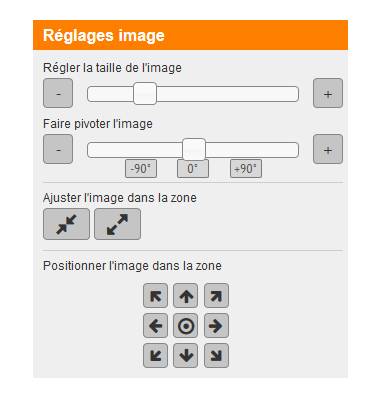
Ajuster et modifier l'image
Avec "Réglages" vous pouvez changer une image insérée selon vos souhaits. Ajustez la taille ou faites pivoter l'image. Les modifications peuvent être effectuées via la barre de défilement ou via les boutons + et -. Sous "Ajuster l'image dans la zone", vous pouvez décider si votre image doit être affichée en plein format ou si l'image complète doit être visible.
Via "Positionner l'image dans la zone" vous pouvez utiliser les flèches pour changer la position de votre image dans la zone de l'image. Pour centrer l'image, cliquez sur le cercle à l'intérieur des flèches.
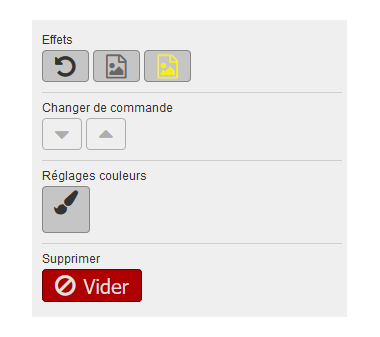
Effets
En outre, vous pouvez changer votre image avec des effets. Vous pouvez choisir entre "Niveaux de gris" et "Sépia". Pour annuler un effet, il suffit de cliquer sur la flèche "Réinitialiser".
Changer de commande
Toutes les zones insérées, les zones de texte et d'image sont affichées à droite de la zone de travail les unes avec les autres ou en tant que niveaux. Pour changer l'ordre des zones ou pour mettre une zone au premier plan, marquez-la d'un clic et ajustez l'ordre à l'aide des flèches sous "Changer ordre".
Ajuster la couleur
Sous "Réglages couleurs" vous pouvez personnaliser la couleur d'arrière-plan (fond) de la zone d'image (par exemple, si l'image insérée ne remplit pas toute la zone image). Pour sélectionner une couleur, cliquez simplement sur l'icône "Pinceau" et sélectionnez la couleur appropriée avec la souris. Pour obtenir à nouveau un fond blanc, cliquez de nouveau sur l'icône du pinceau et choisissez "Incolore".
Supprimer l'image
Pour supprimer une image insérée, sélectionnez la zone d'image ou l'image clipart souhaitée, puis cliquez sur "Vider" en bas . L'image ou l'image clipart est maintenant supprimée.
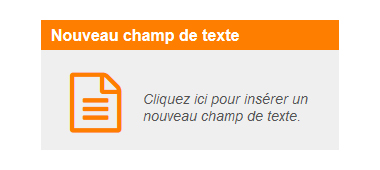
Insérer et éditer des textes
Pour insérer un champ de texte, cliquez sur le symbole correspondant dans la zone "Source" sous "Nouveau champ de texte".
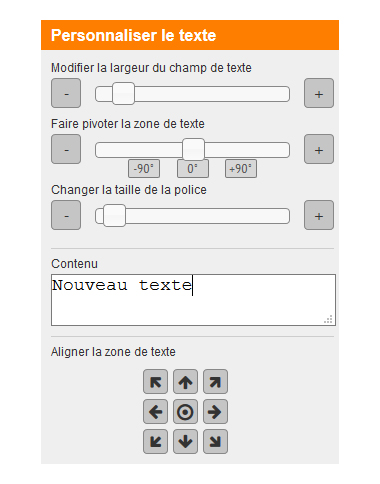
Insérer un texte
Vous pouvez maintenant entrer le texte souhaité sous "Contenu".
Si votre texte n'est pas complètement correct, vous devrez ajuster la largeur de la zone de texte en conséquence. Pour ce faire, modifiez la largeur en utilisant la barre de défilement ou en utilisant les boutons + et -. La taille de la police peut également être modifiée via ce chemin. Pour faire pivoter le champ de texte, vous pouvez également le placer librement via la barre de défilement ou les boutons +/-. Pour aligner la zone de texte exactement à angle droit, cliquez simplement sur le bouton "90 °".
Pour placer le champ de texte vous-même, cliquez simplement sur le champ correspondant et déplacez-le, dans la zone de travail, tout en maintenant le bouton gauche de la souris enfoncé jusqu'à la position désirée.
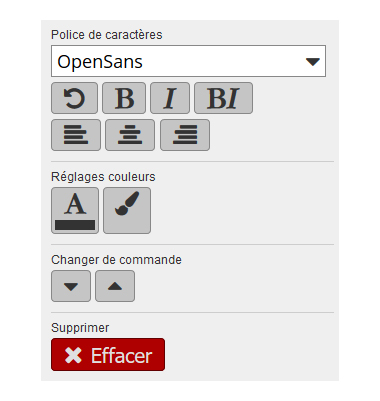
Personnaliser la zone de texte
Pour le formatage, différentes polices, couleurs et autres effets tels que gras et italique sont disponibles. Sous Sélection de police, vous pouvez choisir l'orientation de votre texte (gauche, droite, centre).
Avec "Réglages couleurs" vous pouvez changer la couleur du champ de texte ainsi que la couleur de la police.
Si vous voulez supprimer le champ de texte, marquez-le avec la souris puis cliquez sur "Effacer". La zone de texte est ensuite supprimée de l'interface de conception.
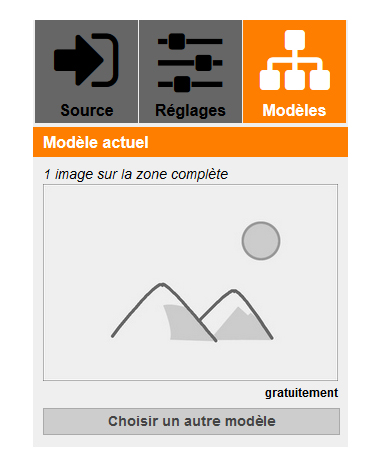
Changer et sélectionner des modèles
De nombreux produits photo vous permettent de choisir entre différentes mises en page ou modèles. Pour sélectionner un nouveau modèle, cliquez sur "Modèle" dans le coin supérieur gauche du menu. Maintenant, le modèle actuel est affiché. Pour sélectionner un autre modèle, veuillez cliquer sur "Choisir un autre modèle" (si disponible, en fonction du produit sélectionné). Maintenant, toutes les dispositions disponibles seront affichées. Sélectionnez un modèle en cliquant dessus avec la souris. Le nouveau modèle est maintenant affiché, les images ou les champs de texte déjà insérés sont adaptés à la nouvelle mise en page.
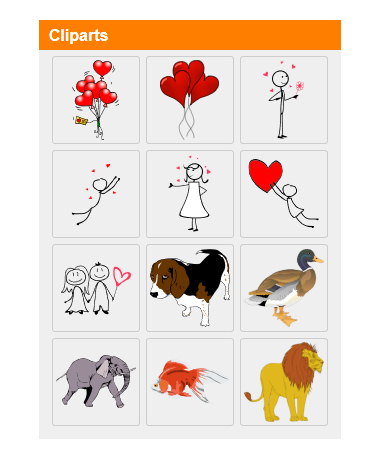
Insérer des cliparts
En plus des images et du texte, vous pouvez également embellir et concevoir vos produits photo avec des cliparts. Sous "Source" - "Cliparts", tous les cliparts disponibles sont affichés. Pour insérer une image clipart, faites-la glisser avec le bouton gauche de la souris enfoncé dans la surface de travail. Comme avec vos photos, vous pouvez maintenant utiliser "Réglages" pour changer la taille, la position et l'orientation à votre goût.
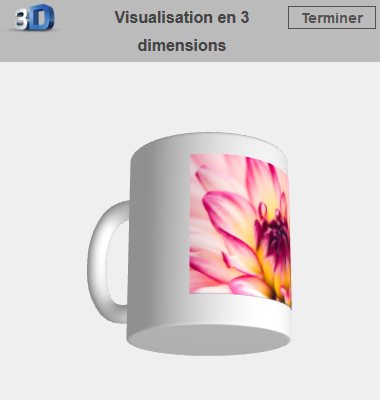
Visualisation-3D
Avez-vous conçu le produit selon vos souhaits, vérifiez à nouveau votre résultat.
Masquez les cadres avec "Afficher / Masquer le cadre". Ainsi, vous pouvez mieux regarder votre produit fini et reconnaître les erreurs possibles plus rapidement.
Pour certains produits photo, un aperçu 3D est également disponible. Cliquez sur le bouton correspondant en haut à gauche pour ouvrir l'aperçu 3D. Maintenant, vous pouvez voir votre produit avec l'aide de la souris de tous les côtés et apporter des modifications si nécessaire.
Lorsque vous avez terminé avec le design, cliquez sur "Ajouter au panier" pour commander l'article ou pour concevoir d'autres produits.
Si vous avez des questions ou des problèmes avec l'éditeur en ligne, veuillez utiliser notre page Contact & Support.